简化构图,突出主体
旅途匆忙,看到美景来不及思索如何构图就按下快门。拍出来的照片总是背景杂乱,主体不明显。
这时候就要懂得取舍,排除不必要的元素,强化主体,给照片做减法。
01/ 裁剪出大片
修图前,总少不了观察照片主体是否突出,画面有没有干扰元素,需不需要对画幅进行裁剪。
就像下面这张照片,原图环境较为杂乱,我们可以毫不犹豫的裁剪左下角干扰画面的部分,突出主体。
左为原图,右为修图后


@梓赫
在给照片裁剪前,需要先思索好画面的比例构图,
例如常用的九宫格构图、中心构图、三分构图法等等。裁剪时可以选择固定的画幅比例进行调整。
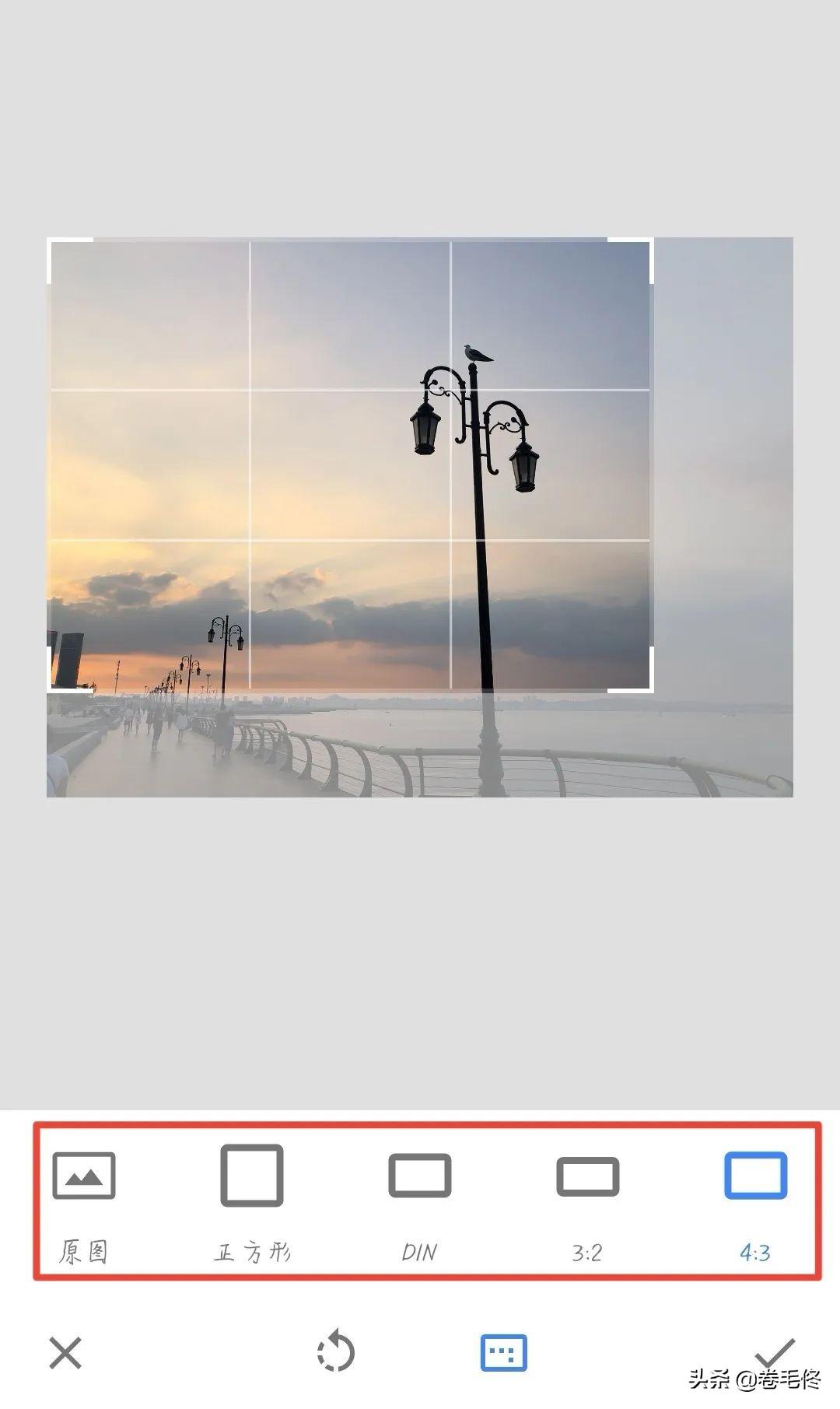
还可以尝试把照片翻转过来裁剪,你会得到不一样的视觉效果。比如这张地板呈现清晰倒影的照片,倒过来裁剪之后,画面显得别有一番趣味。

左为原图,右为修图后

@包
02/消除杂乱环境
简化构图,突出主体不单单只能依靠裁剪功能实现,还可以通过后期来消除杂乱的背景。
例如下图,虽然人物占据画面中心的位置,但是周围环境杂乱,远方的树木和旁边的墙体很容易成为干扰画面的元素。
这时候可以将环境处理成纯黑的背景,排除其它元素的干扰,进一步强化画面主体。

左为原图,右为修图后

@ LR
这里用到的修图软件是【Snapseed】
① 将原图进行画幅裁剪,排除不必要的元素。接着把照片处理成黑白,避免颜色对画面的干扰。可以适当提高对比度,降低阴影和高光。
这时候画面还有一部分没有变成纯黑背景,需要通过【曲线】和【蒙版】功能进一步处理。
② 进入到【曲线】功能界面,将右侧锚点往下拉到最底部,使照片成为纯黑色,点击右下角的【✓】保存修改。
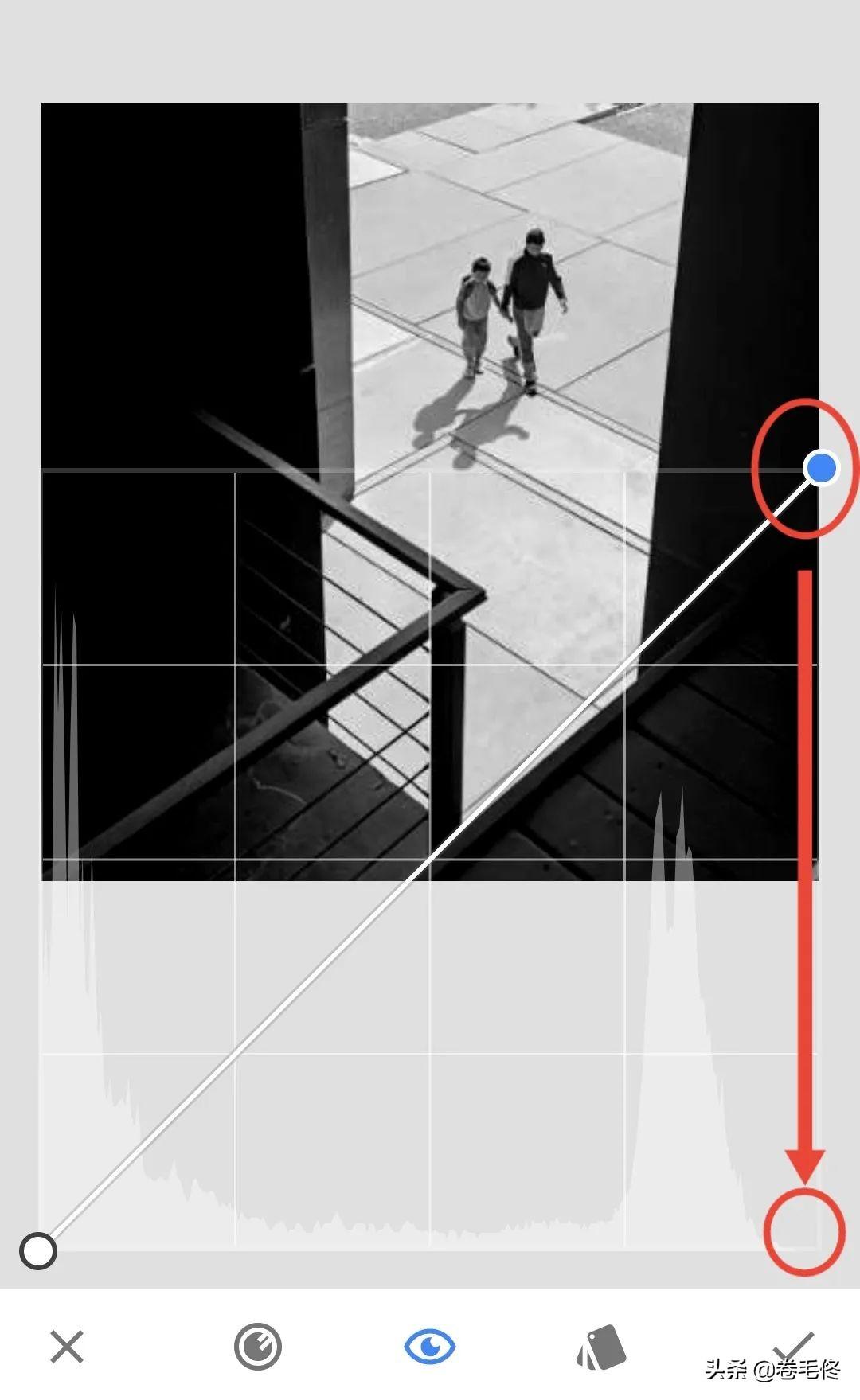
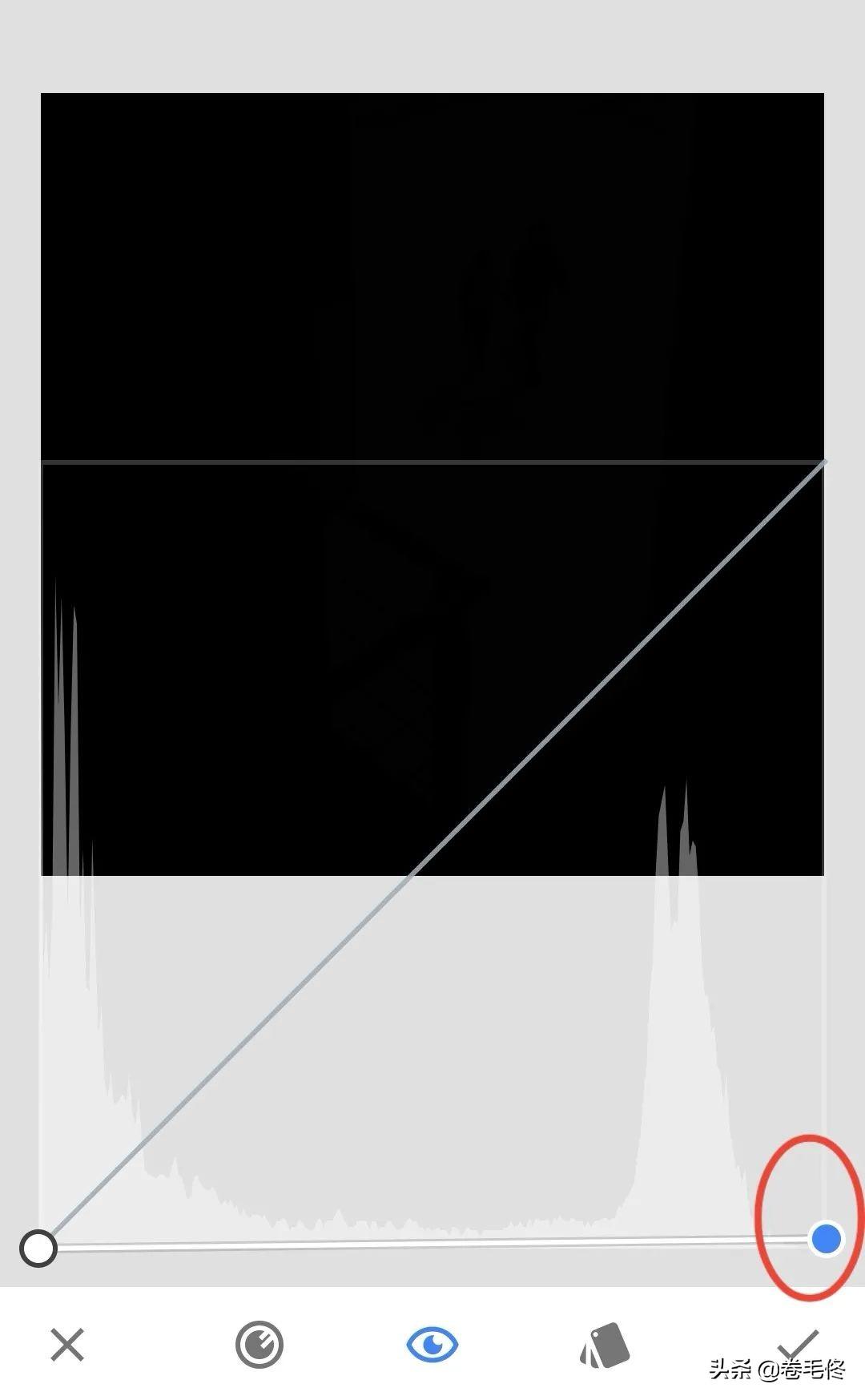
③ 返回到主界面,选择上方的【图层编辑】,接着选择【查看修改内容】,进入之后点击右下角的【画笔】
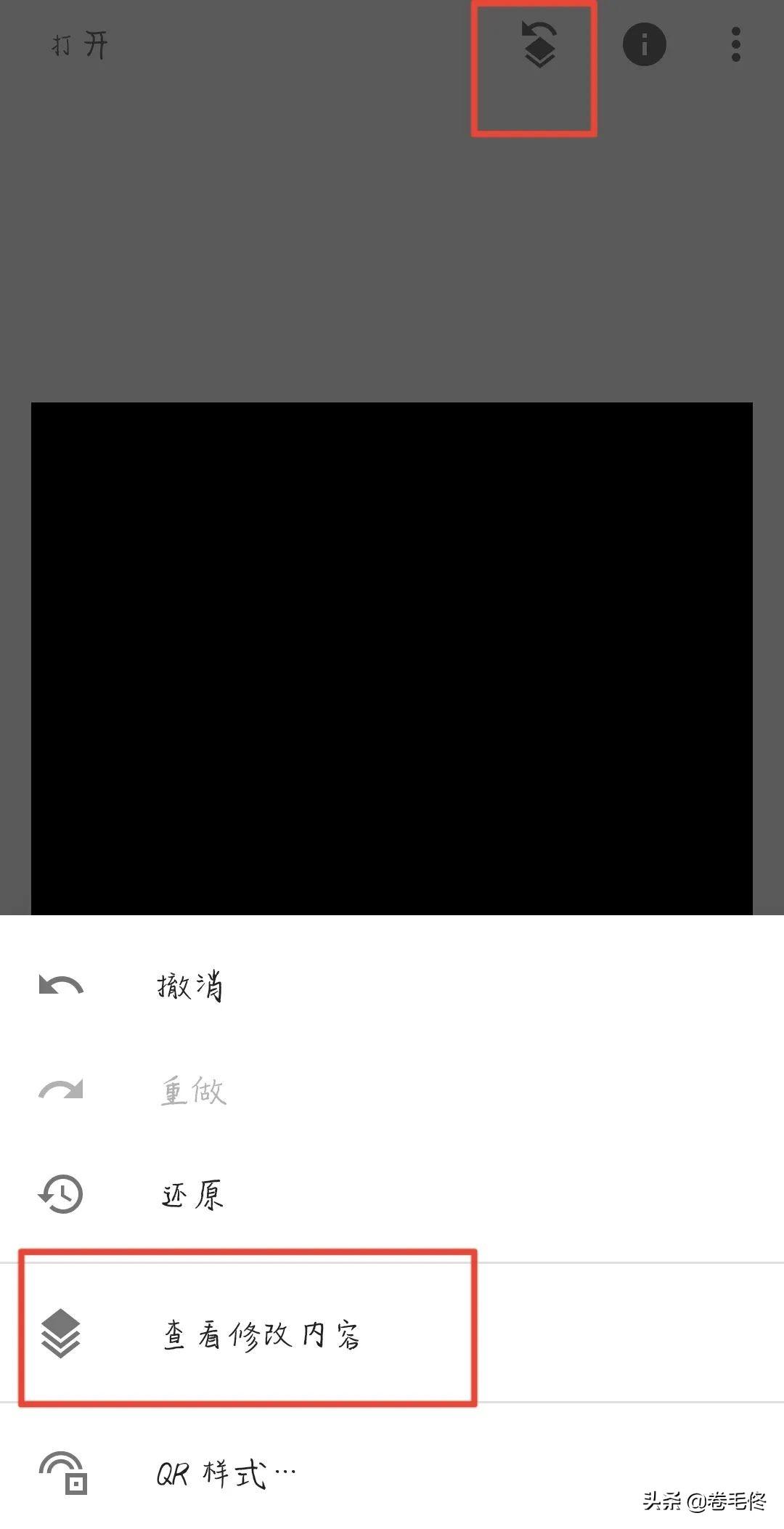
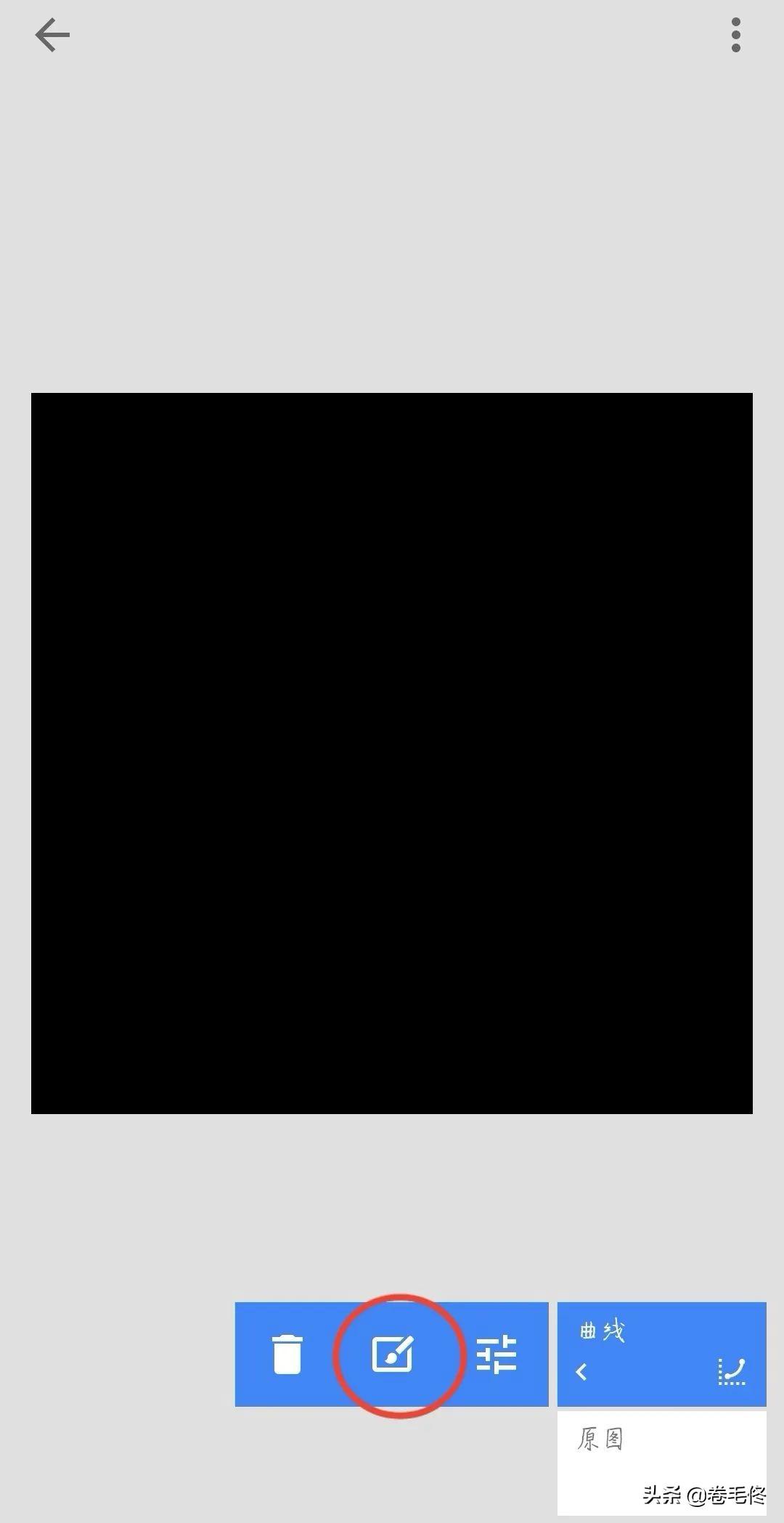
④ 这时候可以对画面进行涂抹了。画面中有几处没有成为纯黑色的部分,对其进行涂抹,注意下方不透明度的数值要达到100%,可以点击下方小眼睛查看涂抹的区域。
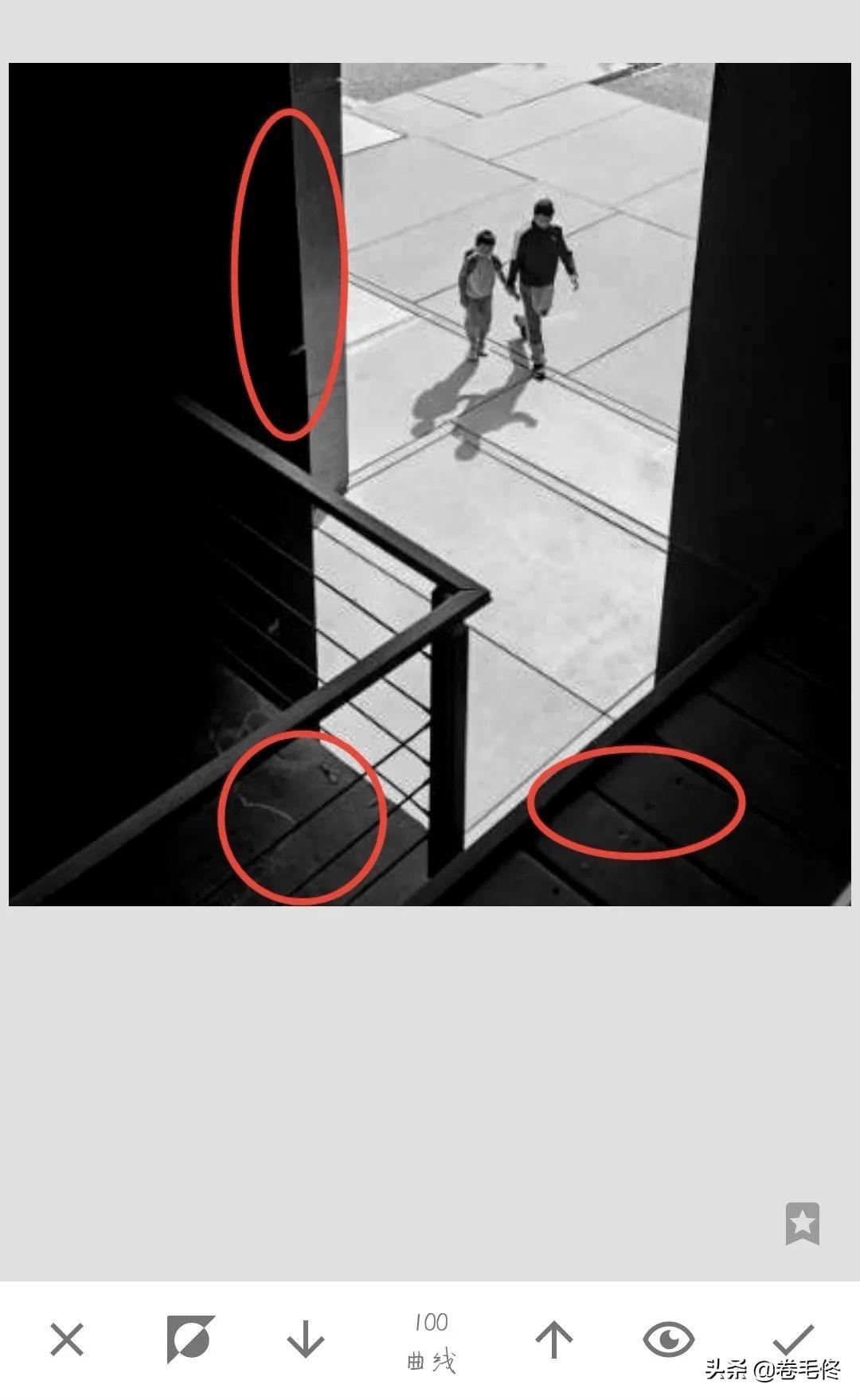
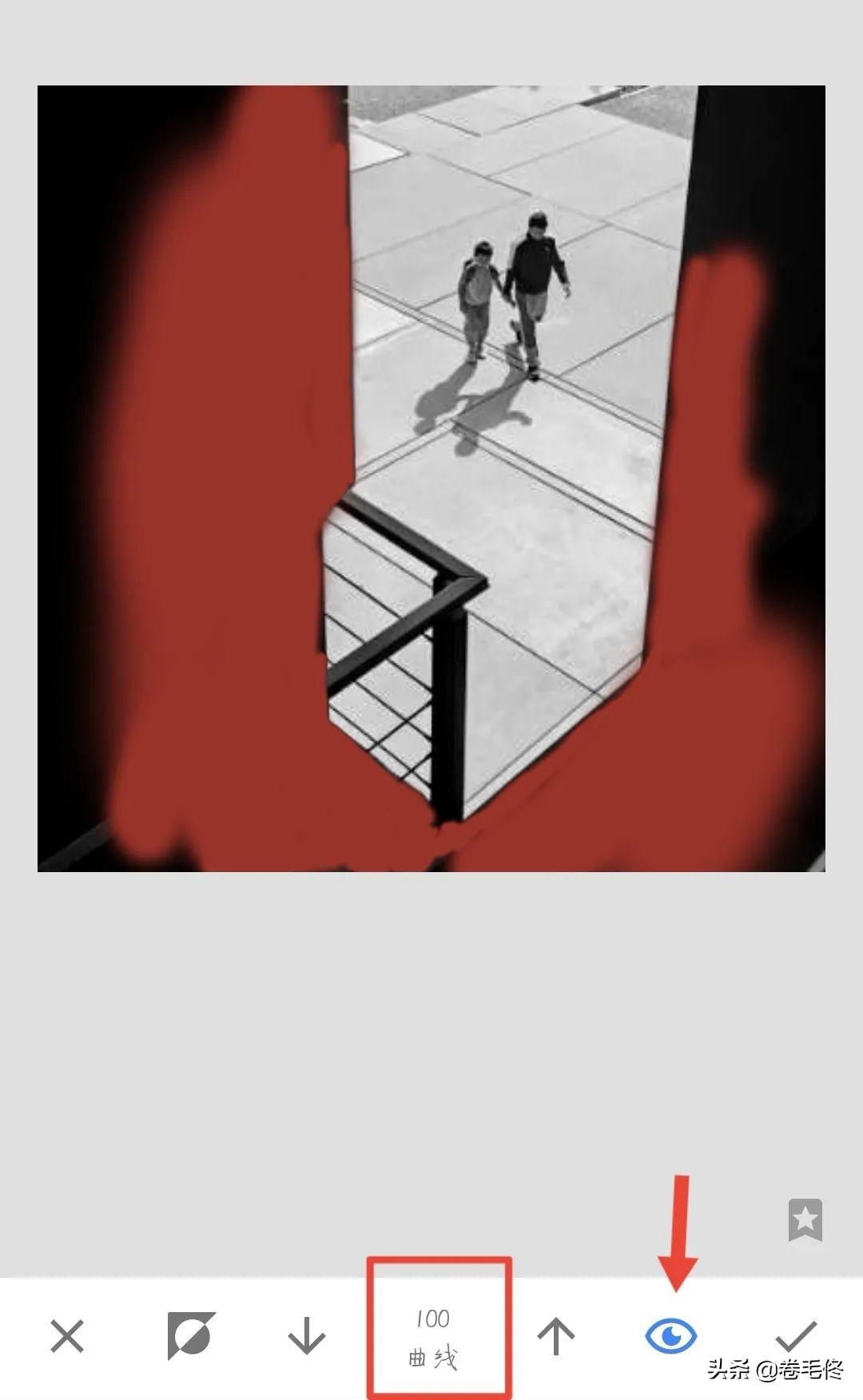
照片修到这一步基本大功告成了,如果没有达到你的预期效果,还可以对照片进行微调。
02
消除路人
假期出门游玩最直观的感受就是人多,到了景点想拍照都找不到机会。好不容易摆好Pose,想等路人挪步再拍,结果前一秒人刚走下一秒又有人入镜。
出门旅游想拍个美美照片也太难了吧!既然前期无法避免,那只能通过后期消除照片中路人。
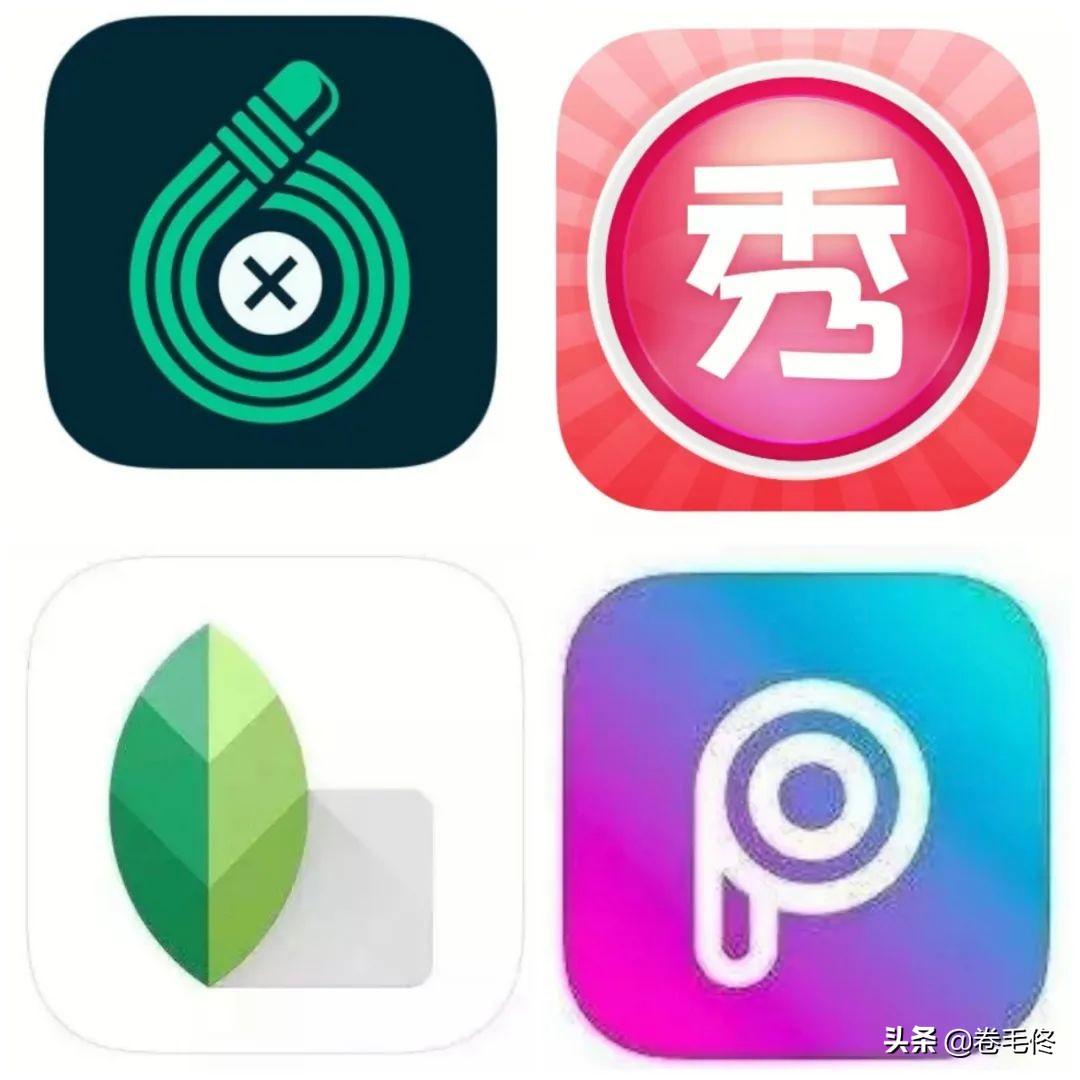
消除类的app想必大家也知道不少吧,接下来挑选4款大众使用频率较高的软件,分别从3种不同的场景亲测效果。
01/哪里不要点哪里
第一个测试场景的背景较为干净,路人在画面中占比较小。


原图 VS 消除后
这种简单干净的背景,操作起来相对容易,修图后的效果也自然。
可以通过Snapseed的修复功能;美图秀秀的消除笔;Retouch的删除物体这三种途径实现。

消除这类场景里的路人,基本是哪里不要点哪里的傻瓜式操作。但是操作的时候,尽量放大照片涂抹,以达到更加细致的效果。
02/耐心涂抹
接下来要测试的场景相对复杂一些,基本做不到一键消除路人的效果,只能耐心的多次涂抹。

小红书丨rialilili
画面的左上方有一堆游客,在画面中占比较大,与人物的距离相对靠近。消除这类场景的路人,需要放大照片细心涂抹,并且要选对软件,才能达到消除路人的效果。
这里依旧选择Snapseed的修复功能;美图秀秀的消除笔;Retouch的删除物体这三种功能进行测试。
Snapseed
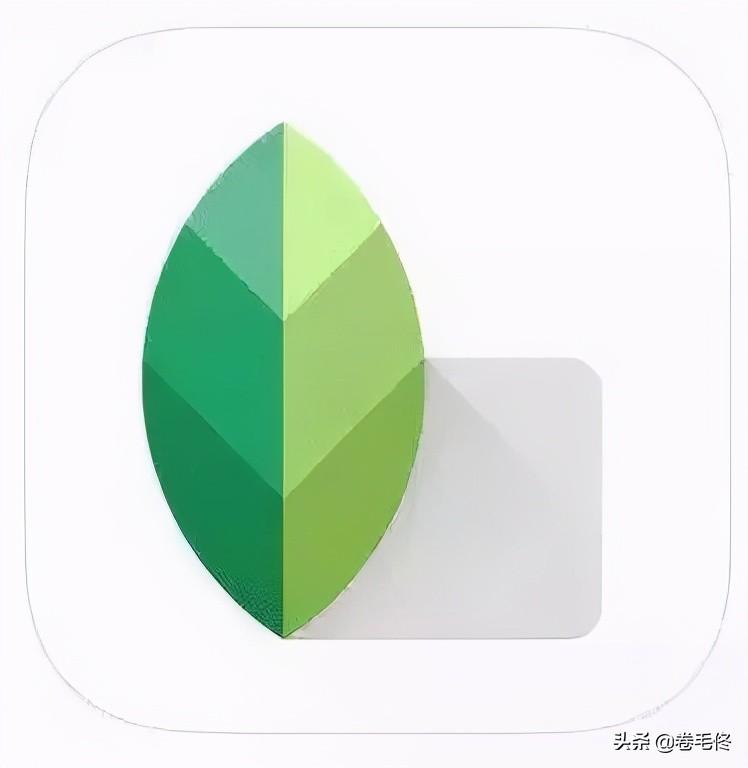

美图秀秀


Retouch
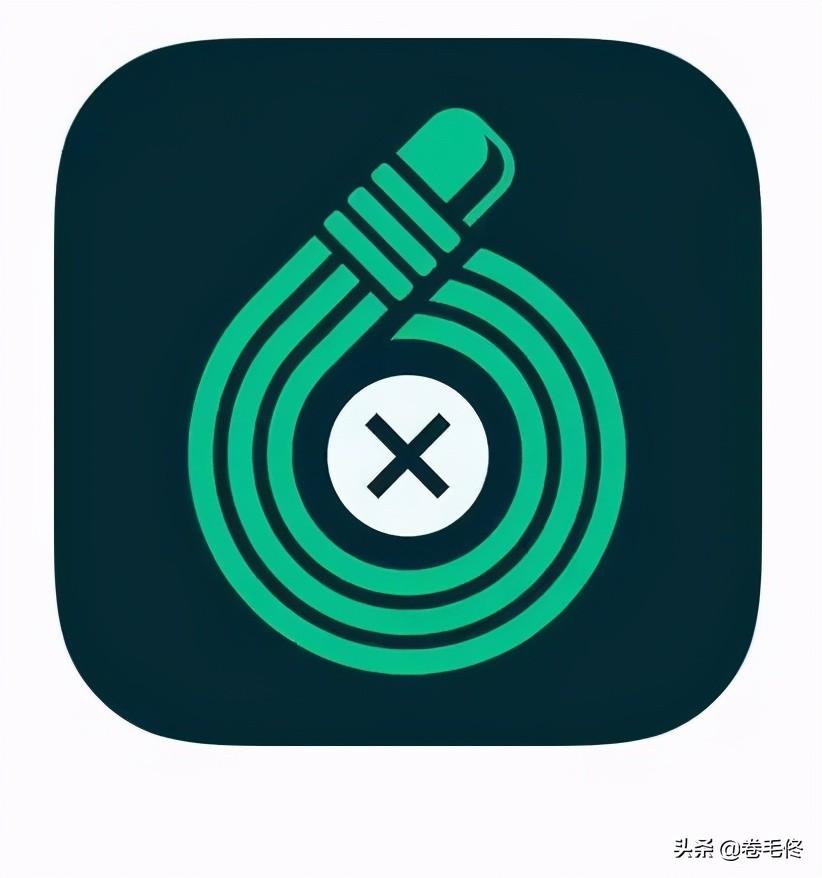

通过上图的对比效果,以后p路人使用哪款软件,想必大家已经心中有数了吧。
03/动感模糊
最后一类的场景比较杂乱,人物和游客重合在一起,操作起来特别费劲。
这样复杂的场景,直接使用消除功能涂抹路人,可能会使背景看起来更加脏乱不自然。

小红书丨糯糯Eleanor
既然无法直接消除路人,不妨换个思路。模拟长曝光功能,让行人虚化。

这里使用的软件是【PicsArt】。
① 打开软件导入照片,在下方功能栏目里选择【特效】。
② 进入特效,选择【模糊】。这里面有很多种不同的模糊特效,而现在我们要选择【动态模糊】。

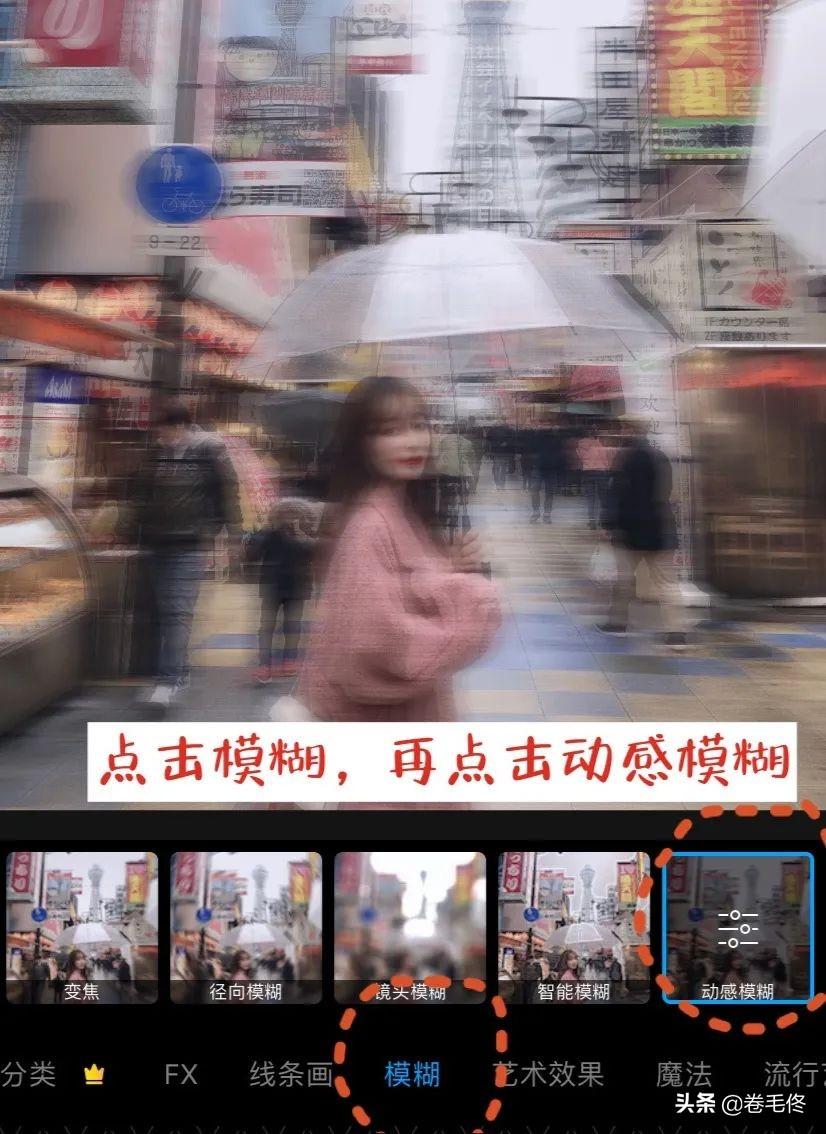
这时候整张照片都是模糊效果,接下来需要点击【橡皮擦】,手指放大画面擦出不需要模糊的区域。
关于涂抹的区域需要依据个人而定。如果想要与景物合影,那就需要擦出主体和周围环境,只保留行人虚化。如果背景没有特色,环境又杂乱,可以考虑只擦出人物即可。
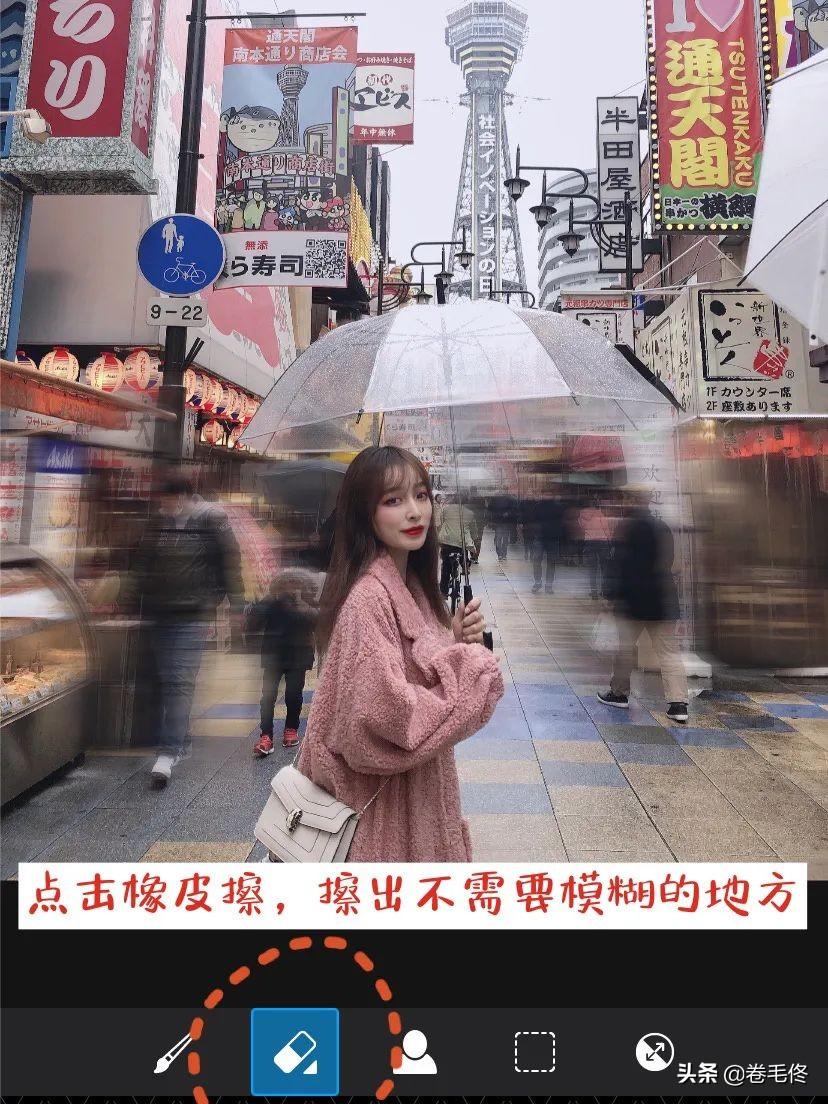
最后调下色来看一下效果吧!

好了,以上就是3种不同场景的亲测效果。
这里来个小总结:
● 照片背景干净的照片可以直接修复,大部分消除类app都适合消除大范围中的小东西。
● 路人较多,在画面中占比较大的场景,可以使用Retouch和美图秀秀细致涂抹。Retouch的功能需要收费,可以在某宝上直接购买,一般人我不告诉他。
● 针对路人密集,背景杂乱的照片,建议使用PicsArt的动态模糊功能将行人虚化。
03
调整影调
我们拍照的时候常常会受到拍摄环境的影响,比如逆光下拍出来的照片容易出现过曝欠曝的情况,照片细节内容丢失;又或者是晴天光线过硬,画面没有美感可言,阴天的时候照片灰蒙蒙的。这时候就需要后期调整影调来拯救“废片”了。
影调是指画面中明暗层次和色彩之间的关系,也就是常说的光影和色调。通过处理照片中的影调来表达情感和渲染氛围。而影调可分为三种:高调、低调和中间调。
01/高调
高调也叫亮调,高调的照片大多给人轻快、明朗、美好的感觉。


@琳琳的仙女妈妈
原图中主体欠曝,画面显得不通透。前期拍摄直接提高曝光容易使高光的区域过曝,造成细节丢失。
需要后期对照片的影调进行调整。
首先【提高曝光】让整张照片曝光合理,如果画面出现过曝则需要【降低高光】。
接着【降低对比度】和【提高阴影】,找回暗部细节,这时候整张照片的光感基本已经完成调整。
如果觉得照片色彩不耐看,可以在HSL功能里调整色相,让照片显得更加轻快、阳光。
02/低调
低调也称暗调。与亮调相反,暗调的照片则以深色黑色影调为主,给人感觉相对沉重、庄严,在特定环境下还能渲染画面氛围感。
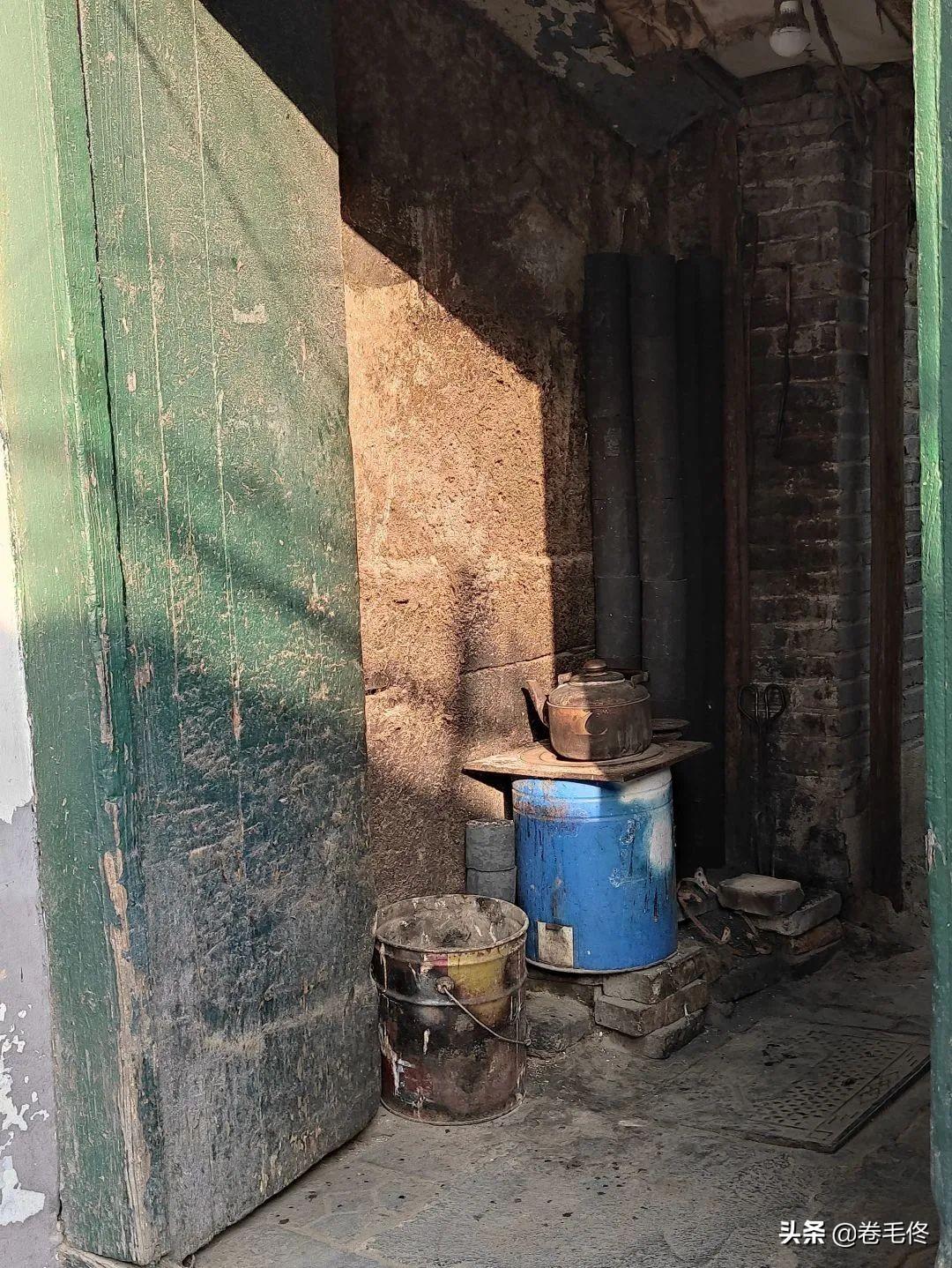
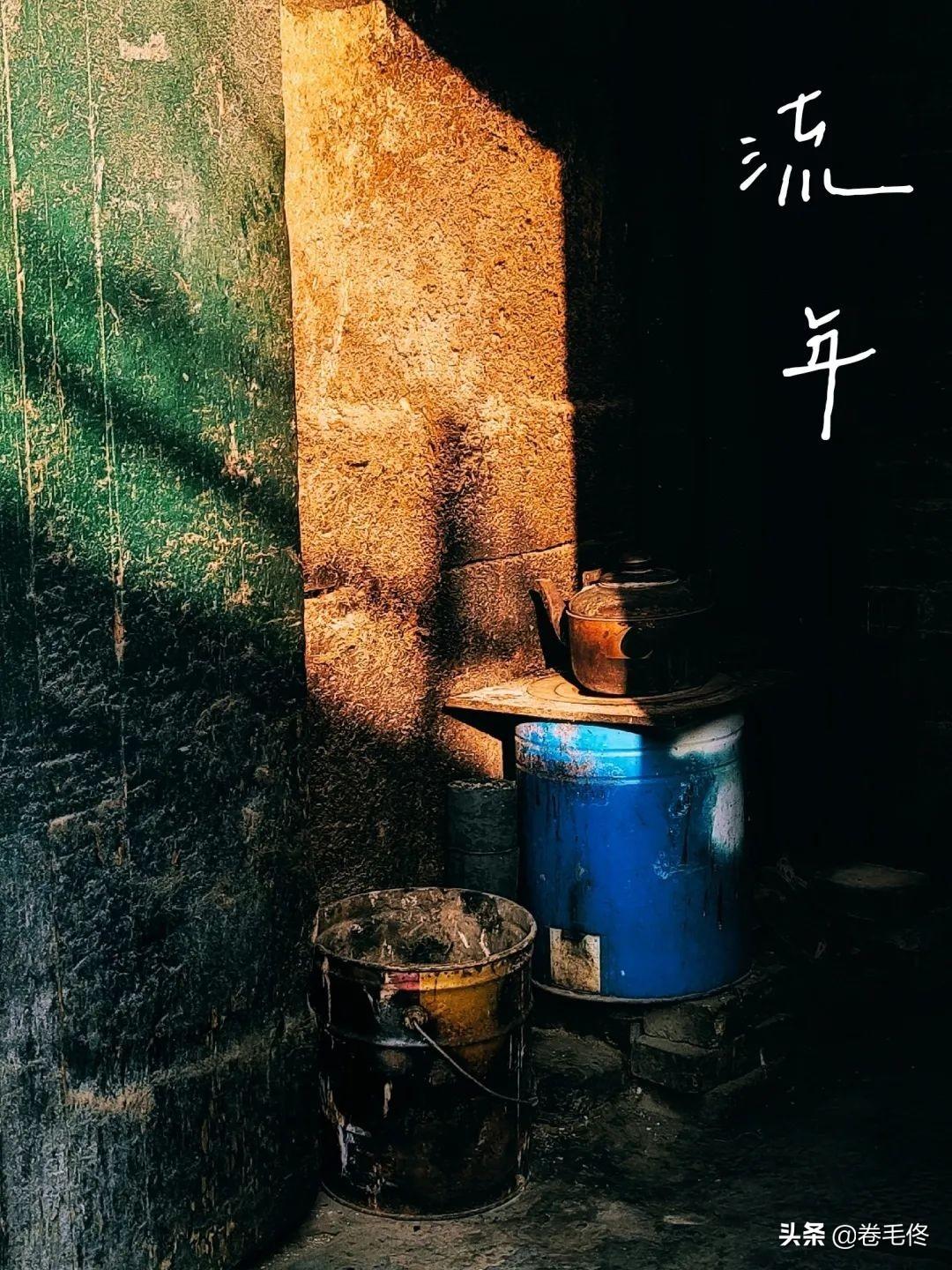
@阿春
如上图所示,原图是在老巷子街道里拍摄,这种具有生活化气息的照片适合以暗调的方式展现,为照片增添一丝氛围感。
原图影调对比不强烈。
首先需要【增加对比度】和【降低曝光】,让画面中的光影对比强烈。
接着需要【增加高光】、【降低阴影和氛围】,进一步强化光影效果。
最后【增加色温】【饱和度】,突出照片的氛围感。

03/中间调
中间调的照片细腻柔和,没有过亮或者过暗的部分。因此,中调的照片呈现的细节也较为丰富,是摄影中最为常见的一种影调,这里就不再多赘述了。

